SIRI BELAJAR KOMPUTER 04.
MICROSOFT EXCEL.
Ialah satu perisian untuk kerja
penulisan dan pengiraan. Segala
kemudahan yang terdapat di sini hampir sama dengan Microsoft Word. Cuma ianya di tambah lagi dengan beberapa
kemudahan tambahan seperti AutoSum, Chart Wizard dan lain lain. Helaian
ini mempunyai garis-garis halus berpetak. Disebelah atasnya terdapat bar
berhuruf A,B,C hingga ke penghujungnya, di sebut Column. Manakala di
kirinya terdapat bar bernombor 1.2.3 hingga kepenghujungnya, di sebut Rows. Di bawahnya terdapat butang Sheet1,
Sheet2 dan Sheet3. (untuk beberapa lapisan helaian). Helaian ini
tidak kelihatan sempadannya, ianya terlalu lebar dan terlalu panjang. Saya
sendiri tidak pernah jumpa penghujungnya.
Untuk
memulakan penulisan anda cuma klik petak dimana anda mahu memulakannya. Di
bawah ini disenaraikan beberapa kemudahan yang terdapat di dalam Microsoft
Excel.
v
Auto Sum. Ia bertujuan untuk mengira jumlah beberapa nombor yang anda taipkan.
Caranya setelah anda taip senarai nombor yang ingin dicampur(tambah). Tekan dan
seret tetikus mengikut urutan nombor yang di taip dari awal hingga akhir
(lebihkan satu atau 2 petak) dan lepaskan tetikus(mesti berubah warna). Klik
pada butang OutoSum. Anda akan mendapat jumlah jawapannya di petak terakhir
seretan. Untuk pengiraan tolak (-), anda perlu meletak tanda (-)didepan sesuatu
kumpulan nombor tersebut. Dan buat seperti tadi.
v
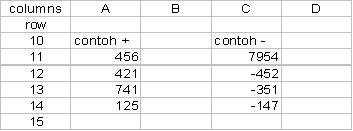
Untuk mencampur. Caranya ; tunjuk tetikus pada
angka 456 (A11). Tekan dan seret tetikus ke bawah hingga ke petak
(A15).lepaskan tetikus. Klik pula pada Auto Sum (∑) di bar di
atas. Jawapannya akan wujud di petak A15.
Untuk menolak seperti contoh di gambarajah di atas.
Tunjuk tetikus pada angka 7954 (petak
C11). Tekan dan seret ke bawah hingga ke petak C15 dan lepaskan tetikus.
Klik pada Auto Sum di bar di atas.
Cara di atas tidak boleh di lakukan untuk mendarab
atau membahagi.
Satu lagi cara pengiraan mudah untuk
menambah,tolak, darab atau bahagi. Sesuatu angka dari petak lain ke petak
berlainan.
Contohnya angka digambarajah di atas 456 berada di
petak (columns-A) (rows-11).
Angka
lain 421 berada di petak (columns –A) (rows12).
Anda ingin mencampurkan 456 dengan 421 dengan
jawapan di tempat lain. Contoh di (coloumn –A) (rows15).
Caranya:
tandakan (klik sekali) kotak columns-A rows-15 – untuk petak jawapan.
Taipkan tanda = (samajuga) pada ruang kosong bar di
atas (insert Functions).
Terus taipkan =A11+A12
Tekan Enter
Jawapannya pasti wujud di petak A15.
Kalau nak tolak taipkan: =A11-A12 tekan enter. Jawapan akan wujud di
petak A15
Kalau nak darab =A11*A12 enter. Tanda
darab gunakan tanda *
Kalau nak bahagi
=A11/A12 enter. Tanda bahagi gunakan tanda /
Kalau nak menambah banyak angka. Contoh
456+421+741+125
Caranya taipkan di ruang insert Functions =A11+A12+A13+A14 baru tekan enter.
v
Chart Wizard. Ia bertujuan untuk membuat graf atau carta. Caranya setelah siap senarai
(text) nama dan bilangan yang ingin di buat carta, cursor kan kesemua text
(perkataan dan nombor) tersebut dengan menekan dan seret tetikus dari penjuru
kiri atas hingga ke penjuru kanan bawah. Lepaskan tetikus dan klik Chart
Wizard. Pelbagai pilihan corak disediakan, pilih salah satu, seterusnya
klik finish.
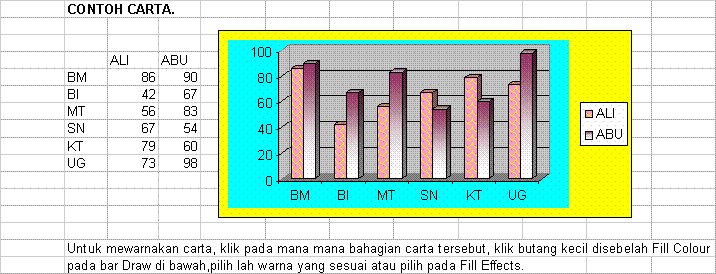
v
Sheet. Sheet pada bar di bawah merupakan
beberapa lapisan helaian pada files yang sama. Untuk menambahkan Sheet klik Insert
pada bar diatas,pilih Worksheet dan klik padanya. Untuk membuang sheet, klik kanan pada sheet
yang mana satu pada bar dibawah, pilih Delete dan klik, kemudian OK.
Untuk menukar nama sheet (mengikut kemudahan anda) klik kanan pada sheet
dibawah, pilih dan klik Rename, taipkan nama sheet yang sesuai.
v
Columns. Ialah garisan-garisan halus
pemisah dari atas kebawah, bertanda A,B,C,D,E,F dan seterusnya. Untuk
menjarakkan atau mengecilkan columns, arahkan tetikus ke bar A,B,C itu, hingga
penunjuk tetikus berubah menjadi palang 4, tekan disitu dan seret ke kanan atau
kekiri. Sekiranya anda telah menaip beberapa columns, anda memerlukan satu
column lagi ditengah tengahnya (yakni ketinggalan) klik pada mana mana column yang dikehendaki (mesti
berubah warna), klik Insert, pilih dan klik Columns. Untuk
memadam sebaris column, klik Delete.
v
Rows. Ialah garisan-garisan halus melintang dari kiri ke kanan, bertanda nombor
1.2.3.4.5 dan seterusnya. Untuk menjarak, menambah atau memadam rows,
caranya sama seperti cara columns tadi, cuma klik pada nombor 1,2,3 itu sahaja
bezanya.
v
Cells. Ialah untuk menambah ruang di tengah tengah antara column dan rows (yakni
ketinggalan data). Caranya corsor kan tetikus dimana hendak ditambah
ruang(mesti berubah warna), klik insert, klik Cells, pilih dan
klik Shift cells down, seterusnya OK.
v
Sort Ascending. Butang berlogo A-Z. Ialah untuk
menyusun senarai nama mengikut Abjad dari A di atas dan Z dibawah. Caranya klik
pada bar columns diatas, klik logo A-Z(Sort Ascending).
Senarai nama akan tersusun secara outomatik. Untuk menterbalikkan susunan klik Z-A(Sort Descending).
v
Increase Decimal. Apabila anda menaip nilai RM dan sen, misalnya RM2.00 = kelihatan 2
sahaja. RM2.50 = 2.5 sahaja, 40 sen = 0.4 sahaja, angka sifar dibelakang point
(.) tidak wujud. Untuk membetulkan keadaan ini, klik lah pada Increase
Decimal. Sekiranya terlebih wujudnya sifar di belakang point, klik pula Decrease
Decimal.
v
Sempadan helaian. Untuk mengetahui sempadan helaian (untuk printer). Klik File, klik
Page Setup, klik Potrait (untuk helaian memanjang
kebawah). Klik OK. Atau klik LandScape (untuk helaian
melintang), klik OK. Ini penting anda ketahui sempadannya, bila nak
print nanti tidak lah terkeluar dari helaian yang di kehendaki.
v
Margins. Ialah untuk mengubah ruang kosong
di atas, bawah, kiri dan kanan helaian yang anda taip.
v
Printer. Sebelum anda mencetak helaian yang anda buat, pastikan teks yang anda
taip tidak terkeluar dari sempadan helaian. (rujuk pada sempadan helaian
diatas) sekiranya anda terus saja klik Printer dan OK, garisan-garisan
pemisah columns dan rows tidak akan wujud di kertas printer. Untuk mendapatkan
garisan-garisan tersebut, sebelum printer, klik File, klik Page setup,
pilih dan klik Sheet, tandakan Gridlines, seterusnya barulah klik
Printer. Row and Column heading ialah untuk mencetak sempadan keliling
helaian anda. Untuk menyemak sebelum printer anda boleh klik Print Preview.
v
Outside Border. Ini adalah untuk membena garisan garisan sempadan yang di perlukan.
Samaada keliling, kiri saja, kanan saja,atas saja atau bawah saja. Atau juga
untuk memadam semula garisan pemisah kekotak. Caranya klik dan seret tetikus
setakat mana diperlukan, klik butang kecil outside border, pilih mana yang
sesuai dan klik.
v
Lain lain kemudahan. Adalah sama seperti yang telah diterangkan di dalam bab Microsoft Word.
Apa yang paling penting anda hendaklah selalu mencuba tanpa rasa jemu atau
bosan.
Sebelumnya Microsoft Word. Seterusnya
Microsoft Power Point
Di sediakan
sendiri oleh AhbA.